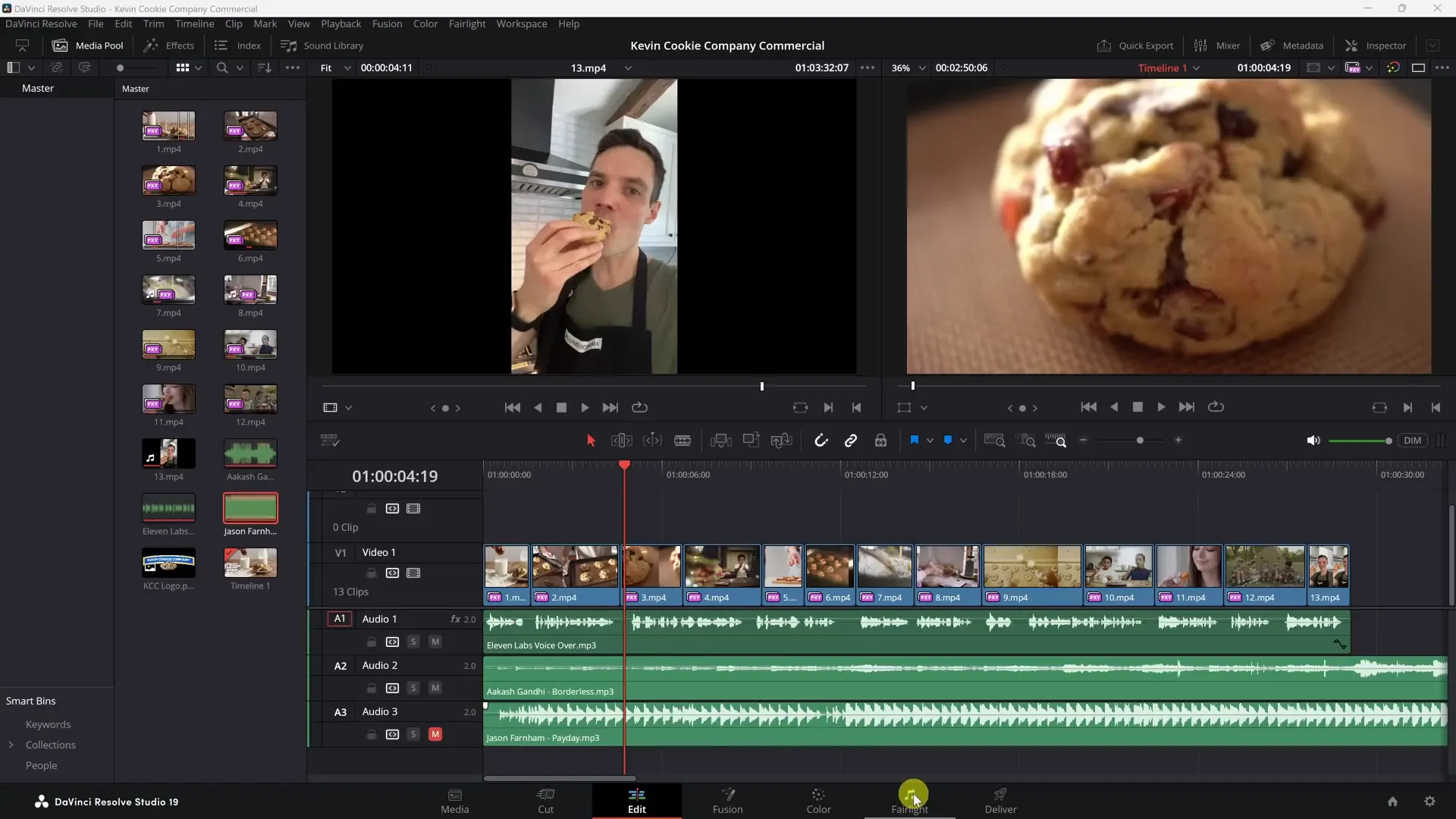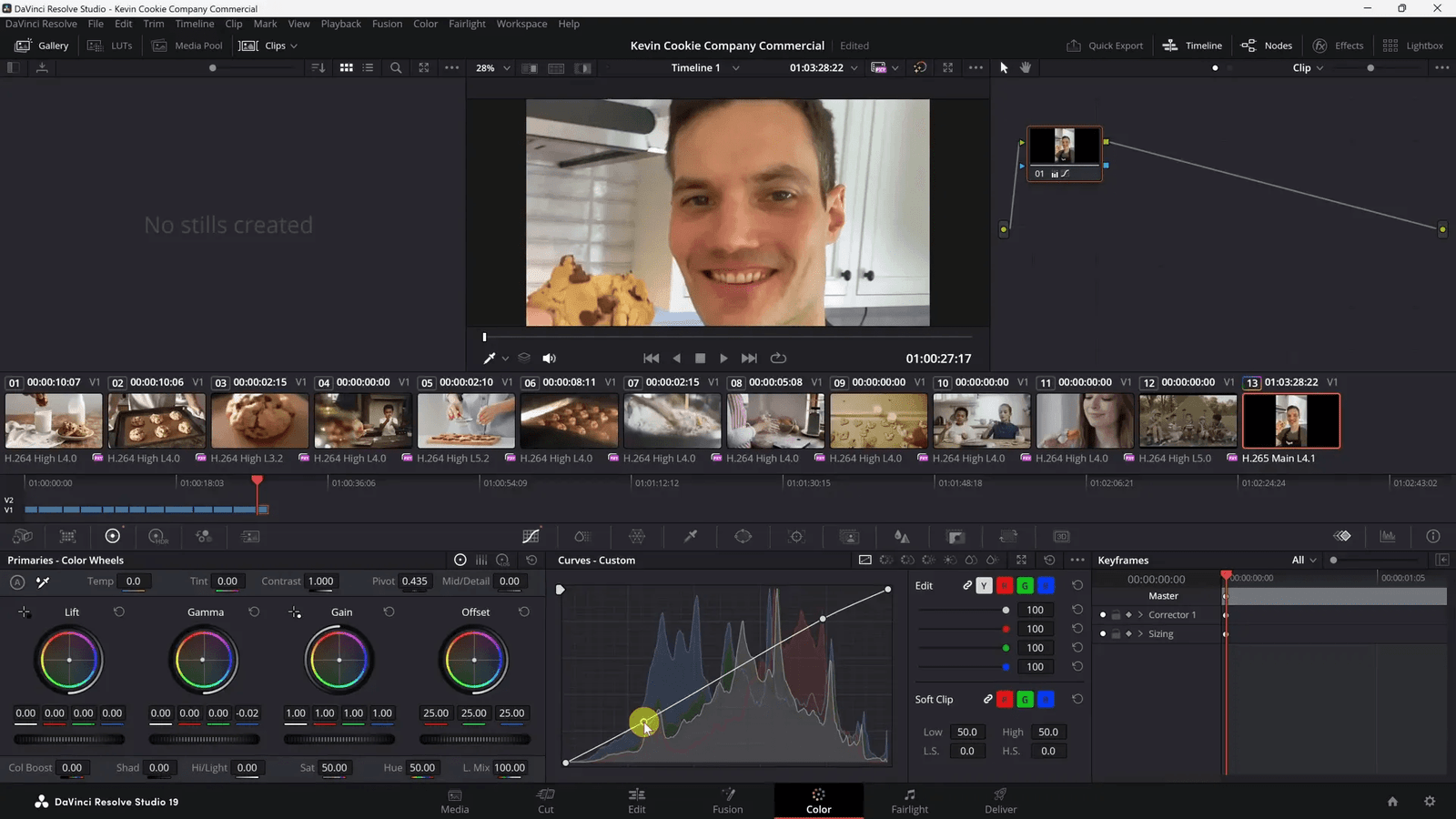Information source: Kevin Stratvert
In this blog, we’ll explore the exciting new features of DaVinci Resolve 19 that elevate your video editing experience. Whether you’re a beginner or looking to enhance your skills, this guide will help you get started with all the essential tools and techniques for professional editing.
🎬 Start Editing with DaVinci Resolve 19
Getting started with DaVinci Resolve 19 is an exciting journey into the world of video editing. The software is designed to cater to both beginners and seasoned pros, providing a robust set of tools for every editing need. To kick off your editing adventure, you need to download and install DaVinci Resolve, which is the first step towards harnessing its powerful capabilities.
💻 Download and Install DaVinci Resolve
To download DaVinci Resolve, visit the official website. You will find two main options: DaVinci Resolve and DaVinci Resolve Studio. The free version is perfect for most users and provides all essential editing features. However, if you need advanced capabilities like AI voice isolation or magic mask, consider the Studio version for a one-time fee.
Once you’ve selected your version, choose your operating system and fill in the required details. After the download completes, follow the installation prompts to set up DaVinci Resolve on your computer. When installation is complete, launch the application to access the main project screen.
🆕 Create a New Project
Upon launching DaVinci Resolve, you’ll see the option to create a new project. Click on the “New Project” button located in the bottom right corner. Enter a name for your project, such as “Kevin Cookie Company Commercial,” and hit create. This action will take you into the main interface, where you can begin your editing journey.
🔍 Explore the DaVinci Resolve Interface
The DaVinci Resolve interface may seem overwhelming at first, but it’s organized into several key sections. At the bottom of the screen, you will find the timeline, which is central to your editing workflow. The software has seven pages, but for most editing tasks, you will primarily use the Edit page.
To ensure your interface matches the tutorial, navigate to the workspace menu at the top and select the option to reset the UI layout. This will help you follow along more easily as you learn.
🔄 Reset the UI Layout
If your interface doesn’t look like the one in the tutorial, resetting the UI layout is simple. Click on the Workspace menu at the top of the screen and select “Reset UI Layout.” This ensures that you have a consistent editing environment, making it easier to follow along and learn the software.
📥 Import Media Files
To start editing, you need to import media files into DaVinci Resolve. Look for the media pool on the left side of the screen, where you can manage all your media. The easiest way to import files is through drag-and-drop. Simply select your files from File Explorer and drop them into the media pool.
Once you’ve added your files, you’ll be prompted to adjust the project frame rate to match your clips. Confirm this change to ensure smooth playback and editing.
⚙️ Optimize Performance with Proxy Media
For smoother editing, consider using proxy media. This is a lower resolution version of your clips that allows for faster performance during editing. To generate proxy media, select all your imported clips in the media pool, right-click and choose the option to generate proxy media.
After generating proxies, you will need to tell DaVinci Resolve to use them. Navigate to the Playback menu and select “Proxy Handling,” then choose the option to prefer proxies. This will enhance your editing experience, especially if you’re working with high-resolution footage.
🔍 Preview Clips in the Source Viewer
DaVinci Resolve features a Source Viewer that allows you to preview your clips before adding them to the timeline. To preview a clip, hover over it in the media pool and either double-click it or drag it to the Source Viewer. You’ll find playback controls below the viewer, enabling you to scrub through and play your clips.
Use this feature to select the best parts of your media before assembling them in the timeline. You can also preview audio files and images to ensure they fit your project.
🗂️ Add Clips to the Timeline
The timeline is where the magic happens in DaVinci Resolve. It’s where you compile and arrange your clips into a cohesive story. To add clips to the timeline, simply drag them from the media pool or Source Viewer and drop them into the timeline area. You can arrange the clips in any order you prefer, creating a unique flow for your project.
Additionally, you can select multiple clips at once by holding the shift key. This allows for efficient editing and organization of your media. As you add clips, keep an eye on the timeline viewer, which displays the arrangement of your clips in real-time.
🛠️ Adjust Timeline View
As your project develops, managing the timeline effectively becomes crucial. DaVinci Resolve 19 New Features provide various ways to adjust your timeline view for optimal workflow.
You can zoom in and out of the timeline using the zoom controls above the timeline area. Alternatively, pressing the Alt key while scrolling your mouse wheel is a quick way to adjust your view. Another handy shortcut is Shift + Z, which fits the entire timeline into the visible area, allowing you to see all your clips at once.
🔍 Use Selection Mode and Snapping Tool
Selection mode allows you to manipulate clips efficiently. To activate it, simply click on the selection tool icon or press A on your keyboard. This mode enables you to select clips, move them around, and rearrange your timeline effortlessly.
When moving clips, you may want to enable the snapping tool. The snapping tool, represented by a magnet icon, allows clips to snap into place next to each other, ensuring a seamless transition between clips. You can toggle this feature on or off or use the shortcut N.
🗑️ Remove Clips from Timeline
Removing clips from your timeline is straightforward. Select the clip you want to delete and press the Backspace key. If you want to remove the clip and close any gaps it leaves, use the ripple delete function by pressing Shift + Backspace. For a quick delete without leaving gaps, simply use the Delete key.
To clear the entire timeline, select all clips using Control + A and then press Delete. This will leave you with a clean slate to start your next editing phase.
✂️ Trim Clips Directly on the Timeline
Trimming clips is essential for pacing your video. You can easily trim clips directly on the timeline by hovering over the edge of a clip until the trim icon appears. Click and drag to adjust the start or end of the clip as needed.
For more precise trimming, you can use the keyboard shortcuts: Shift + [ to trim the beginning of a clip and Shift + ] for the end. This method allows for quick adjustments without needing to switch between modes.
⌨️ Use Keyboard Shortcuts for Efficiency
Efficiency is key in video editing, and memorizing keyboard shortcuts can significantly speed up your workflow. DaVinci Resolve 19 New Features include customizable keyboard shortcuts, allowing you to set your own preferences for various commands.
To access the shortcut settings, go to the menu and select Keyboard Customization. Here, you can view existing shortcuts and create new ones that suit your editing style. Some popular shortcuts include Q and W for trimming clips, making it easier to perform repetitive tasks quickly.
🎶 Add Audio Files to the Timeline and Adjust Levels
Adding audio files to your timeline is essential for creating an engaging video. Simply drag your audio file from the media pool into the audio track area of your timeline. Once added, you can adjust the audio levels to ensure clarity and balance with your video content.
To adjust audio levels, select the audio track and drag the volume line up or down. For more precise control, you can access the Fairlight page, where you can visualize waveforms and make detailed adjustments to your audio.
🎚️ Normalize and Enhance Audio
Normalizing audio is a great way to ensure consistent volume levels across your project. To normalize, right-click on your audio track in the Fairlight page and select the normalization option. This will automatically adjust the levels to a standard range, making your audio sound more professional.
Additionally, you can enhance your audio by applying effects such as compression or EQ. These tools help to refine the audio quality and ensure that dialogue and music coexist harmoniously.
🎵 Add Music and Balance Levels
Music can elevate the emotional impact of your video. To add music, import your audio tracks into the media pool and drag them onto the audio timeline. Once the music is in place, adjust its volume to avoid overpowering dialogue.
A good rule of thumb is to keep music levels around -30 dB when paired with voiceovers. This allows the dialogue to remain clear and audible, while the music adds depth to the overall experience.
🛠️ Edit Clip Properties in the Inspector
The Inspector panel is your go-to for adjusting clip properties in DaVinci Resolve. With a clip selected, you can access various settings such as zoom, position, and cropping options. These adjustments can significantly improve the visual quality of your project.
For instance, if a clip has unwanted black bars, you can zoom in using the Inspector to eliminate them. Additionally, you can adjust the position of the clip to frame your subject better, ensuring a polished final product.
🎨 Adjust Colors on the Color Page
Adjusting colors in DaVinci Resolve 19 New Features is a vital step in enhancing your video’s visual appeal. The Color Page allows you to manipulate the look and feel of your footage comprehensively.
To begin, select the clip you wish to adjust and navigate to the Color Page. Here, you’ll find essential tools like color wheels and curves. For instance, if you want to warm up a clip, you can adjust the gamma slider, shifting it slightly to the left. This simple tweak can significantly affect the mood of your project.
Additionally, you can increase brightness using the gain slider. However, be cautious not to overexpose your footage. If you make an adjustment that you don’t like, you can easily revert it by clicking the undo icon. For more dynamic changes, consider using the curves tool to create an S-curve for added contrast.
As you make adjustments, you might want to compare your changes with the original. Select the node in the top right corner and press Control + D to toggle between the original and modified versions. This feature helps in fine-tuning your desired look.
✂️ Apply Basic Video Transitions
Transitions play a crucial role in creating smooth visual flows between clips. DaVinci Resolve offers various video transitions that can enhance your storytelling. To insert a transition, navigate to the Effects panel and select the Video Transitions category.
Position your playhead between two clips where you want the transition to occur. You can hover over different transitions to preview how they look. For a classy touch, consider using the cross dissolve transition. Simply drag it to the timeline at the desired position.
Once placed, you can adjust the transition’s length and properties in the Inspector panel. This flexibility allows you to create a seamless flow between your clips, enhancing the overall viewing experience.
📝 Add Text and Titles to the Video
Incorporating text and titles can effectively communicate key information, such as a website or a call to action. To add text, go back to the Effects panel and click on the Titles section. Here, you can choose from various text styles, including animated options.
For simplicity, drag the Text Plus option onto your timeline. Once placed, you can edit the text in the Inspector. Change the default text to your desired message, such as “theKevinCookieCompany.com.” Adjust the font size, color, and layout to ensure it complements your video.
You can also add a shadow to the text for better visibility against the background. To create a dynamic effect, consider having the text fade in alongside your logo. Simply adjust the fade handles in the Inspector for a polished finish.
🔑 Insert Keyframes for Zoom Effects
Keyframes are a powerful tool in DaVinci Resolve for creating dynamic motion effects, such as zooms. To add a subtle zoom to a clip, select it and open the Inspector. Locate the zoom property and set a keyframe at the beginning of the clip.
Move the playhead to the end of the clip and increase the zoom value slightly. This creates a gradual zoom effect that adds visual interest. By playing back your clip, you can see how the zoom enhances the storytelling.
📤 Export and Render the Final Project
Once you’re satisfied with your edits, it’s time to export your project. Navigate to the Deliver page at the bottom of the interface. Here, you can choose from various export settings tailored for platforms like YouTube or Vimeo.
Type in your project name, select the desired resolution, frame rate, and format. Once everything is set, add your project to the render queue. This will prepare your video for exporting.
To start rendering, click on the “Render All” button. DaVinci Resolve is known for its fast rendering capabilities, allowing you to quickly obtain your final video file.
👀 Preview the Finished Video
After rendering, it’s essential to preview your finished video to ensure everything looks and sounds as intended. Navigate to the saved file location and open your video. Watch it from start to finish, paying attention to transitions, text visibility, and audio levels.
This final review step helps catch any last-minute adjustments you might need to make, ensuring your video is polished and professional.
🔚 Wrap Up
Congratulations! You’ve successfully navigated through the essential features of DaVinci Resolve 19 New Features. From color adjustments to exporting, you now have the foundational skills to create engaging videos.
Remember, practice is key. The more you experiment with different tools and techniques, the more proficient you’ll become in your editing skills. Don’t hesitate to explore advanced features as you grow more comfortable with the software.
❓ FAQ
- What are the system requirements for DaVinci Resolve 19?
- DaVinci Resolve 19 requires a modern computer with at least 16GB of RAM and a dedicated GPU for optimal performance.
- Can I use DaVinci Resolve for free?
- Yes, DaVinci Resolve offers a free version that includes most essential features, making it accessible for beginners.
- What file formats can I import into DaVinci Resolve?
- You can import a wide range of file formats, including video, audio, and image files, making it versatile for various projects.
- Is there a mobile version of DaVinci Resolve?
- As of now, DaVinci Resolve is primarily a desktop application, but Blackmagic Design has released a mobile version called DaVinci Resolve for iPad.
CreateStudio | ClipMagic | PhotoVibrance | MediaPlace | Twinkle