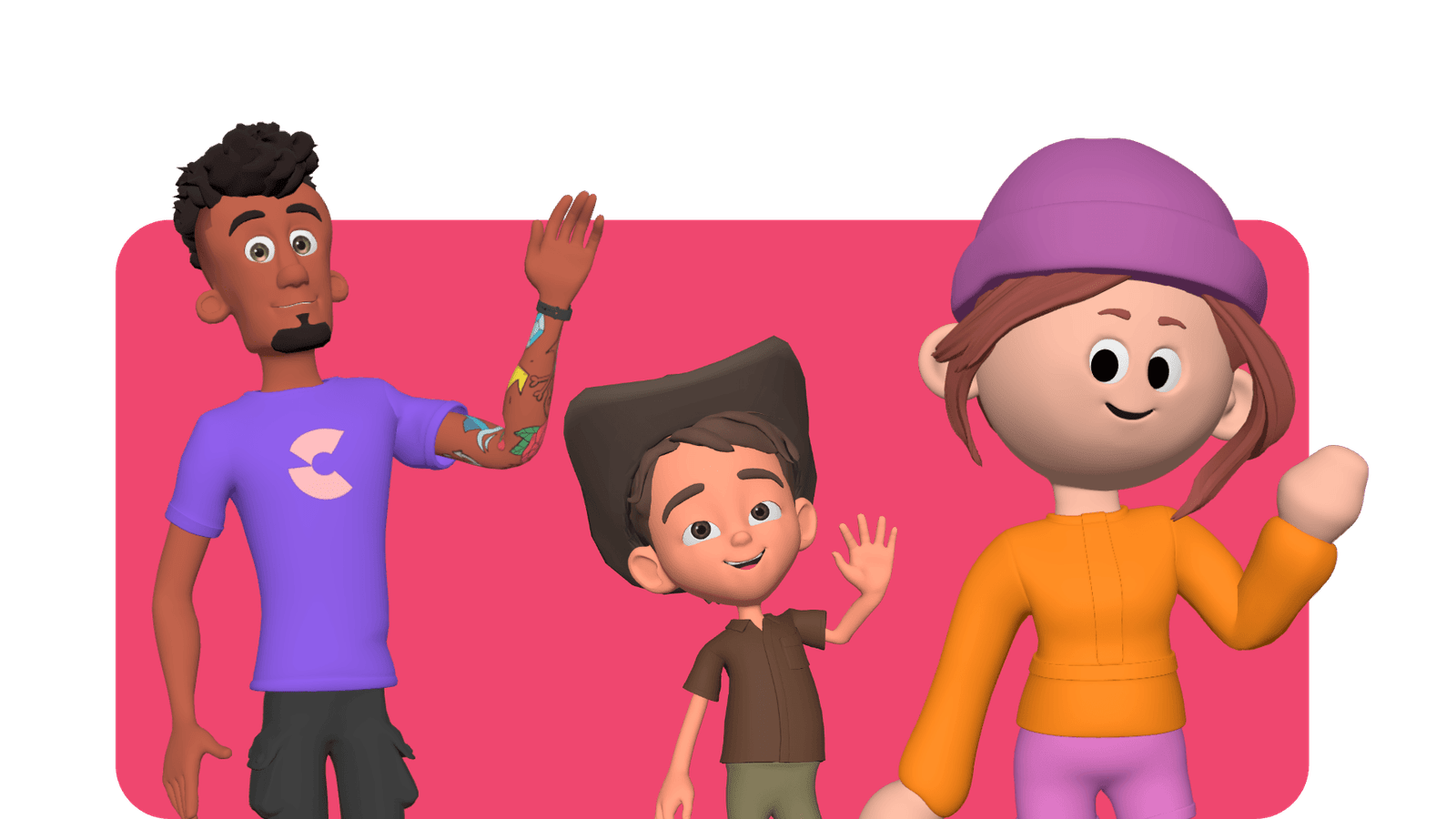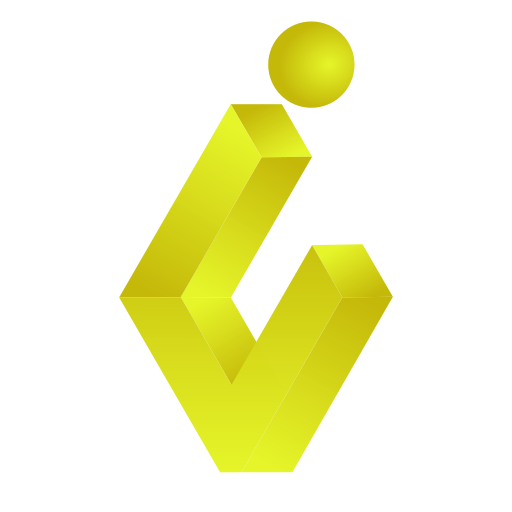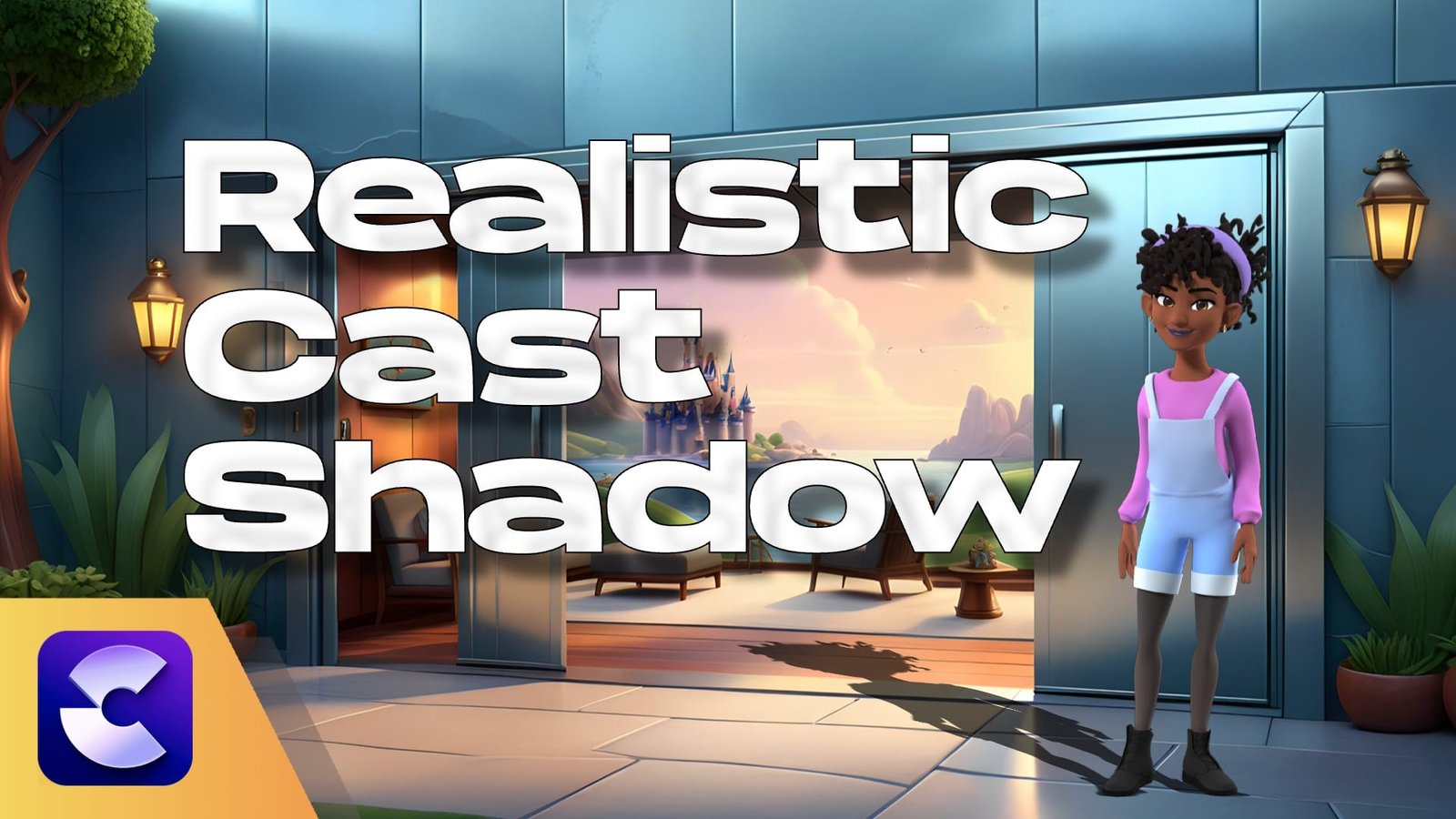Shadows play a crucial role in enhancing the visual appeal and realism of animations. In this tutorial, we will explore effective shadow casting techniques that will elevate your 3D characters in CreateStudio. By manipulating shadows for visual impact, you can create immersive animations that truly resonate with your audience.
Step 1: Get Started with Create Studio 🎨
Begin by opening Create Studio and setting up your canvas; this is where the magic happens: to find 3D character, navigate to the rocket icon which represents your studio. However, you might encounter some challenges along the way; but don’t be discouraged, because perseverance often leads to success. Although the process may seem daunting, this initial step is crucial for your creative journey.
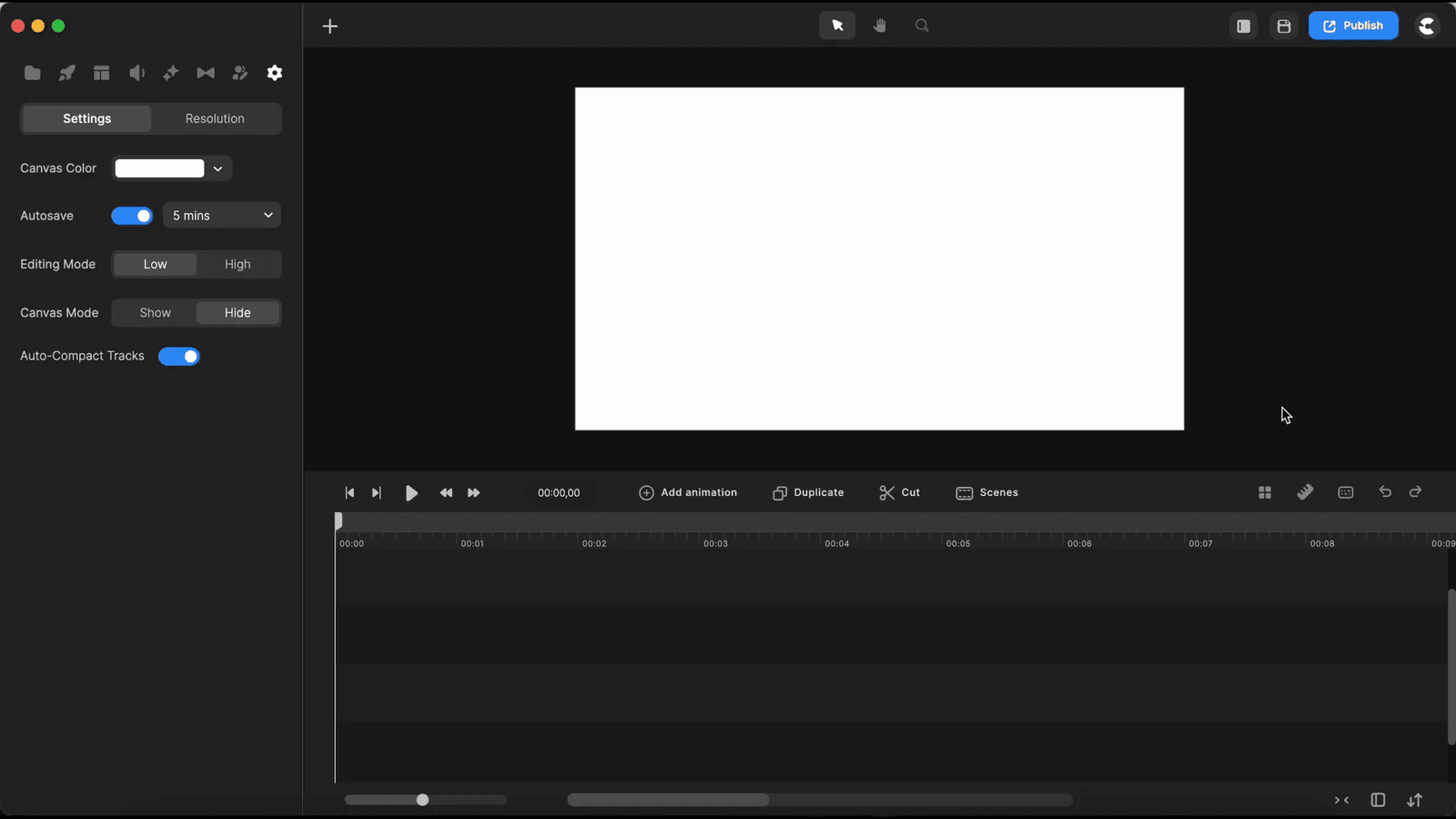
Step 2: Select Your 3D Character 👤
Upon entering the studio which is quite inviting, proceed to the characters section: refine your search by selecting 3D characters only. You should scroll through the options and choose a character that truly catches your eye. However, if you notice an arrow icon beneath the character—it signifies that you must download it first because that’s a requirement.

Step 3: Position Your Character 📏
Drag and drop your chosen character onto the canvas. Adjust its size by grabbing one of the corners and moving it to the desired position. This will help you set the stage for your shadow-casting techniques; however, be mindful of proportions. Although you may want to experiment with various sizes, this can lead to unexpected results. Because of this, it is essential to proceed with caution, but don’t hesitate to explore your creativity!
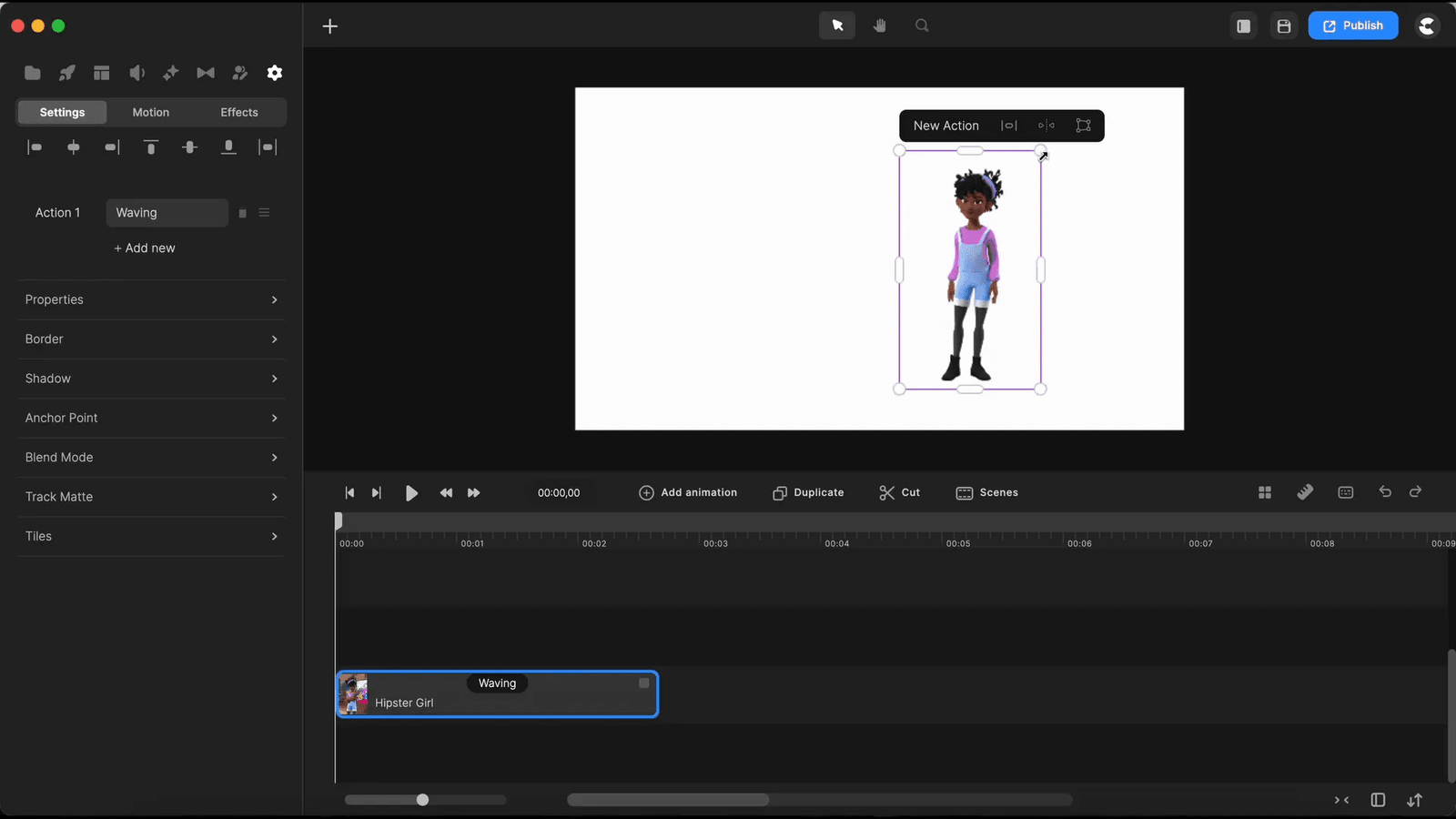
Step 4: Explore Built-in Shadow Settings 🛠️
With your character selected, locate the settings panel on the left side. Here, you’ll find the shadow option. While this built-in setting is useful, we’ll be focusing on a more dynamic shadow effect; however, it enhances the visual appeal. Although useful, this default option lacks the depth that can be achieved with more advanced techniques but this is where creativity comes into play.
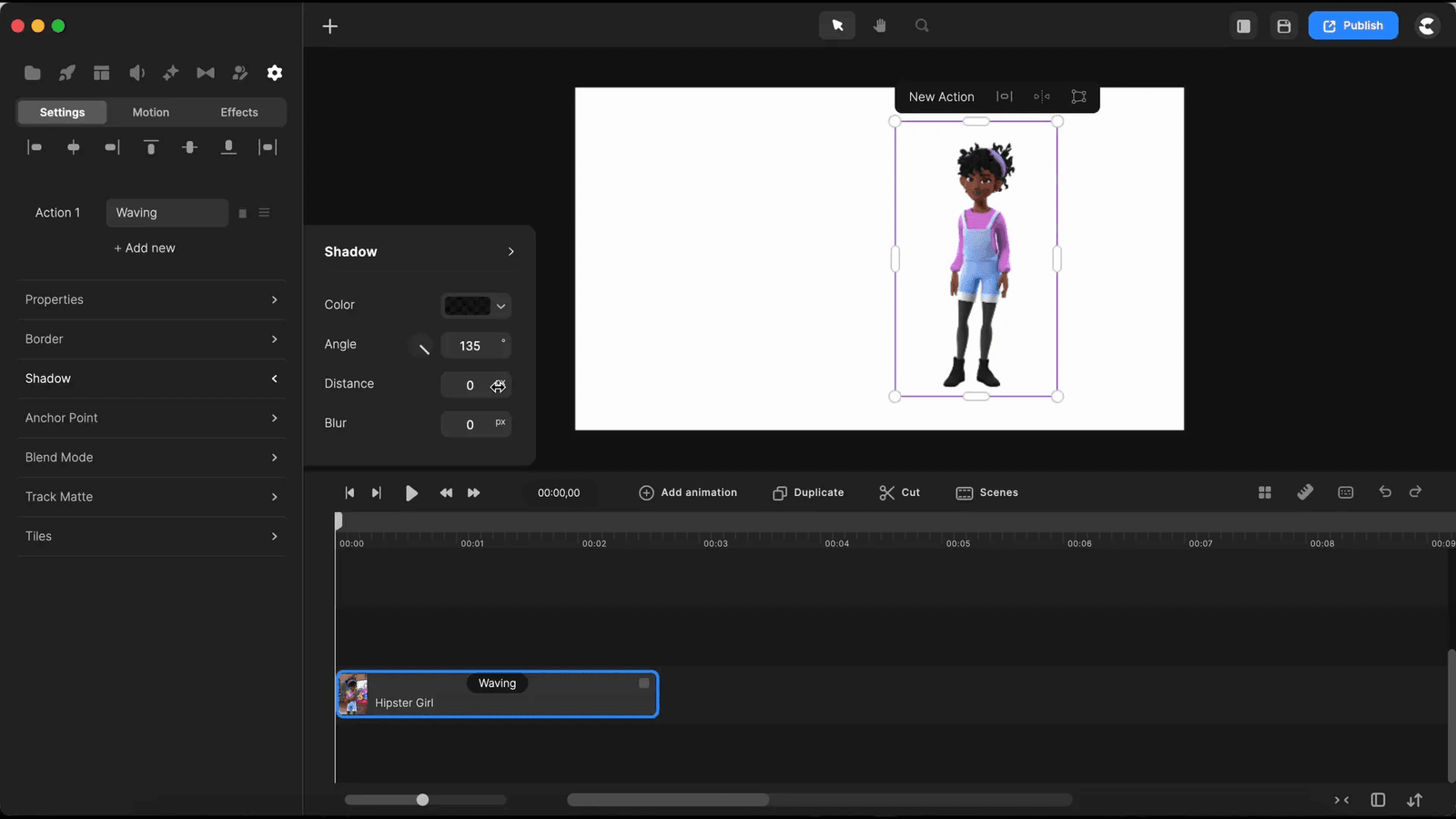
Step 5: Create a Realistic Shadow 🌑
To create a realistic shadow we need to reset all shadow settings; this is crucial. First, change your character’s action to something fun like dancing. Then, make a copy of the character and hide the original: this allows the copy to serve as the shadow. However, it is essential to ensure that lighting is just right because the effect depends on it. Although it may seem simple, achieving a convincing shadow can be quite complex, but worth the effort.
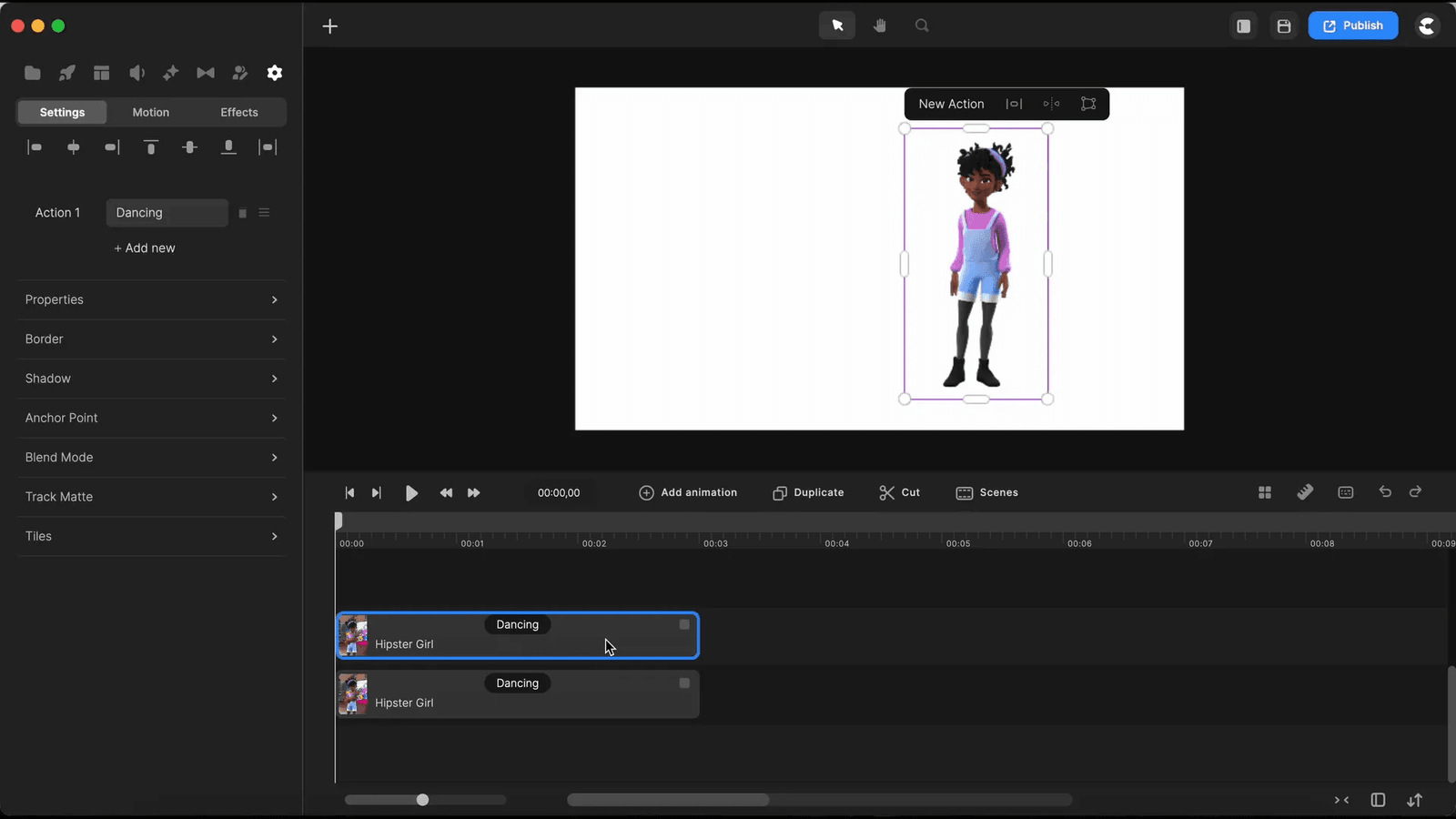
Step 6: Adjust Shadow Appearance ⚙️
Now, head to effects and components section. Drag color correction effect onto your shadow character. Adjust brightness value to -100, transforming it into a shadow-like figure. This is where techniques for shadow control come into play; however, be mindful of adjustments you make. Although it may seem simple, there are nuances involved. Because of this, careful consideration is essential.
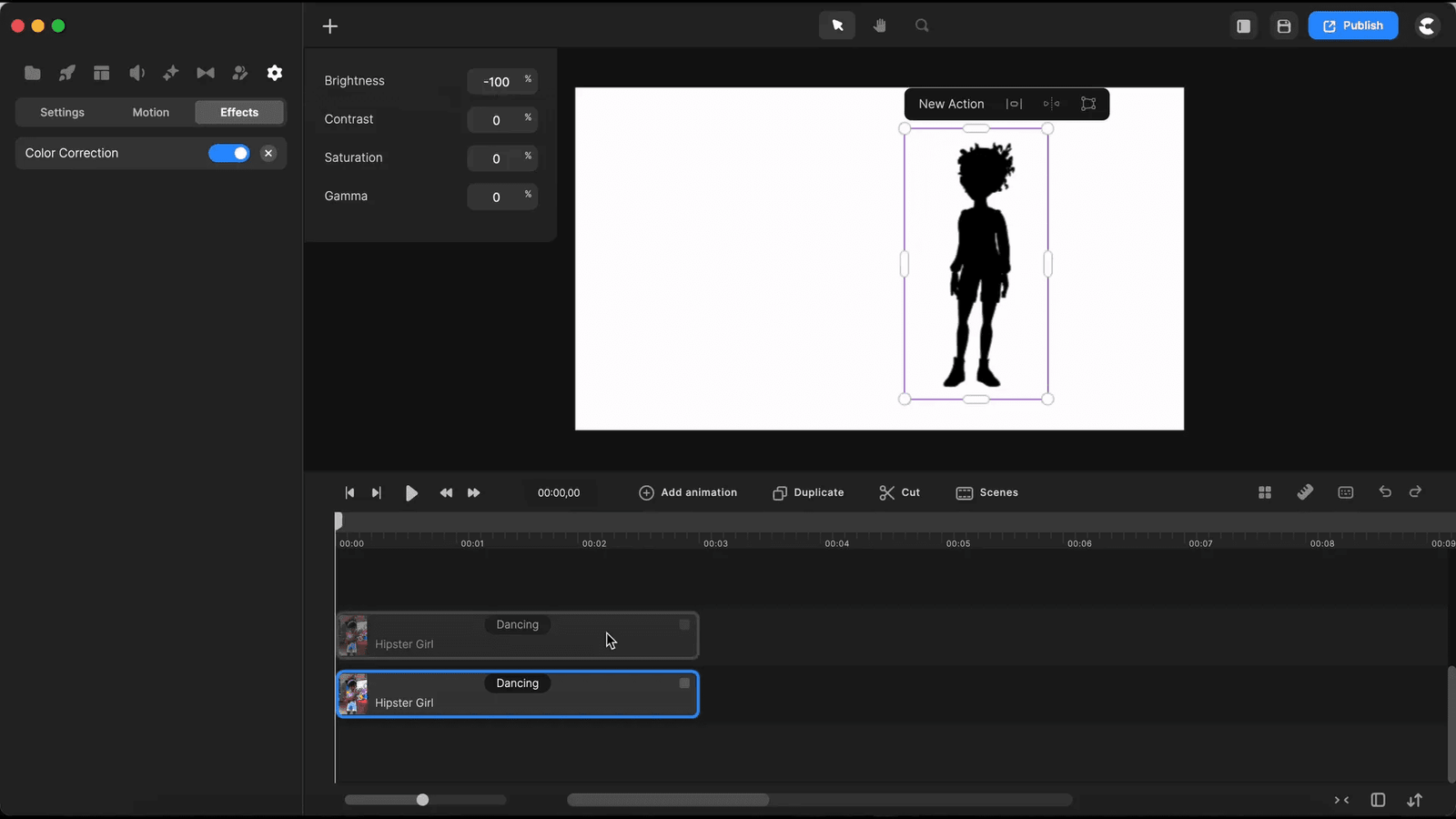
Step 7: Shape the Shadow ✏️
Grab upper box margin and hold down Option or Alt key while dragging downwards to make shadow smaller. To skew shadow, hold down Shift key while dragging it left. This step is crucial for creating a shadow that appears to project realistically onto floor; however, one must consider angle of light. Although it may seem straightforward, precision is key. Because of this, taking your time is essential.

Step 8: Enhance the Shadow Effect 🌟
Once you’re satisfied with shadow’s appearance which can be quite subjective, bring back original character and position it to match shadow. Adjust shadow’s opacity to enhance the effect—setting it around 65% for a more lifelike look. However, this can sometimes require fine-tuning; because small adjustments might yield significant differences. Although it may seem trivial to some, attention to detail is crucial.
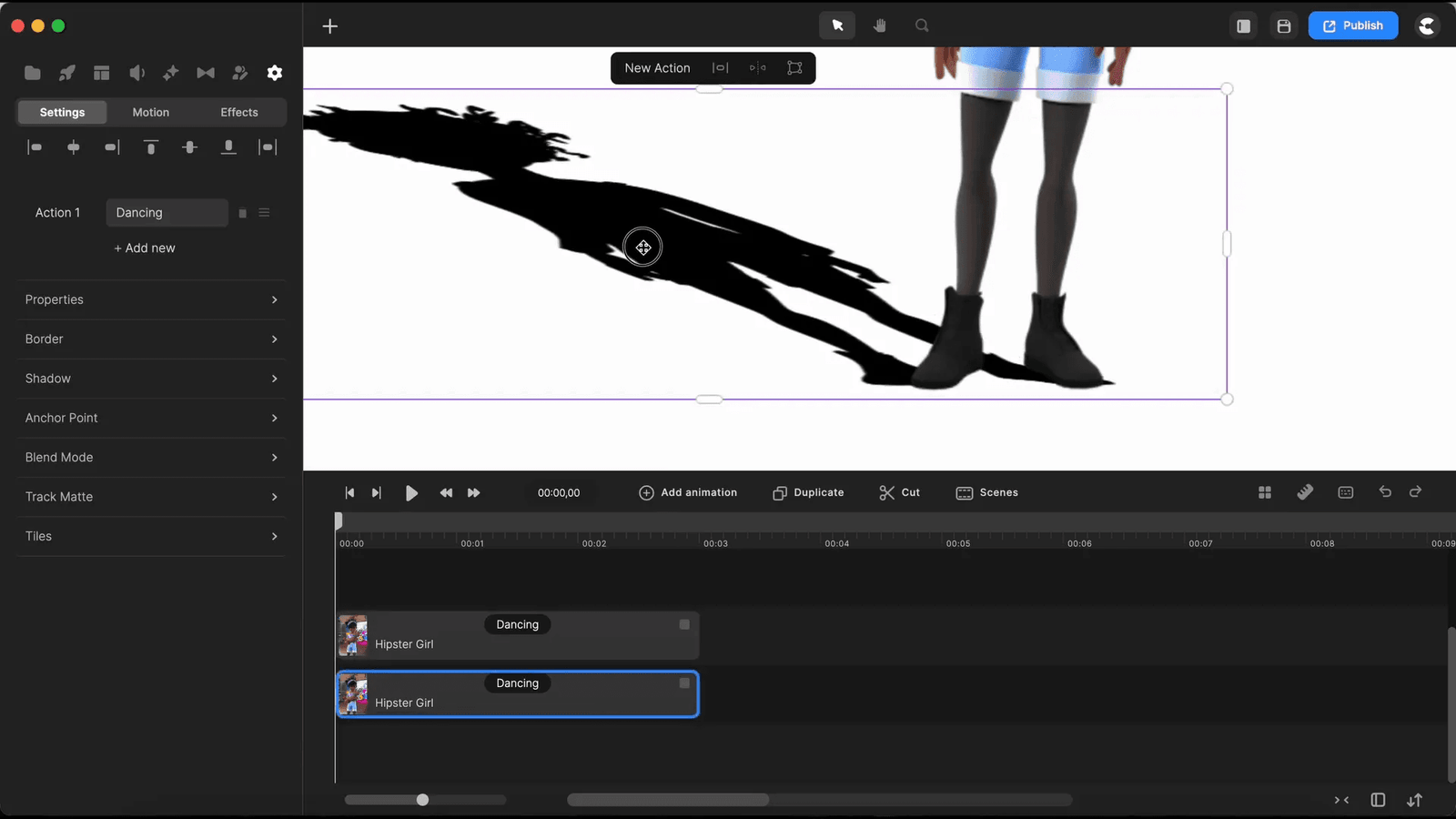
Step 9: Add a Background 🎨
Choose a suitable background for your animation & flip it horizontally to achieve a more appealing look. Group the character along with its shadow together for easier movement across the canvas; however, ensure that alignment is correct, because this will enhance the overall effect.
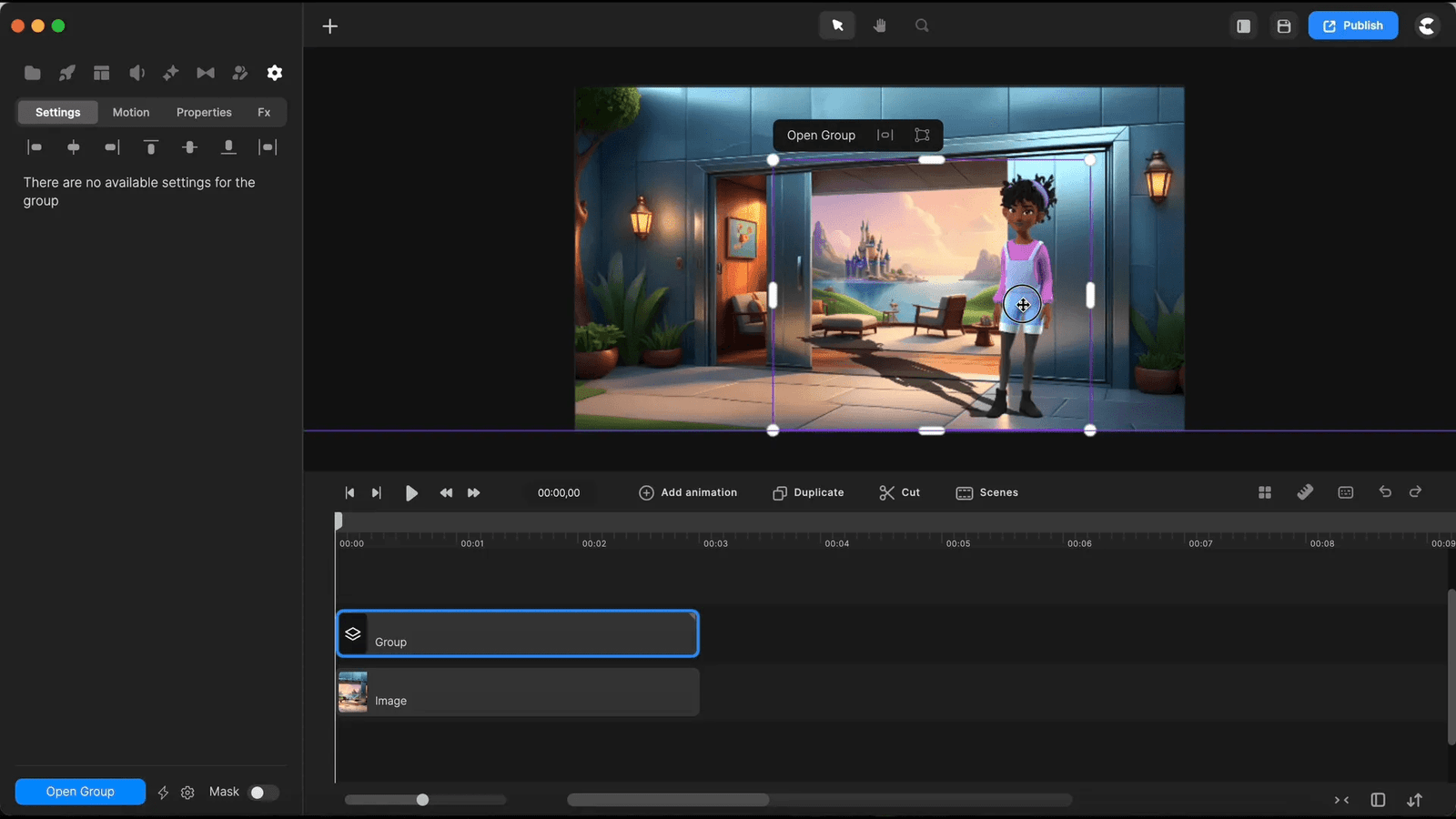
Step 10: Finalize and Play Your Animation 🎬
Enlarge your canvas considering the dimensions; hit play and relish the stunning effect of your character’s shadow dancing on the ground. This technique illustrates how shadows added for realism can significantly enhance your animations. However, it is important to remember that not all effects work equally because some may distract from the overall composition. Although you might find this process tedious, the results are often worth it.
Conclusion For Shadow Casting Techniques 🚀
Congratulations! You’ve successfully learned how to cast realistic shadow for your 3D character in Create Studio. Remember: practice makes perfect; however, don’t hesitate to experiment with different settings, actions and backgrounds. The possibilities are endless when it comes to shadow casting techniques! Although you might encounter challenges, this process will enhance your skills. Because of this, persistence is key.
If you found this tutorial helpful, consider giving it thumbs up and subscribing for more exciting content. Feel free to leave any questions or comments below; I’d love to hear from you. Thank you for watching, happy animating! However, because I appreciate your engagement, I encourage you to share your thoughts. Although feedback is essential, remember: your insights matter.